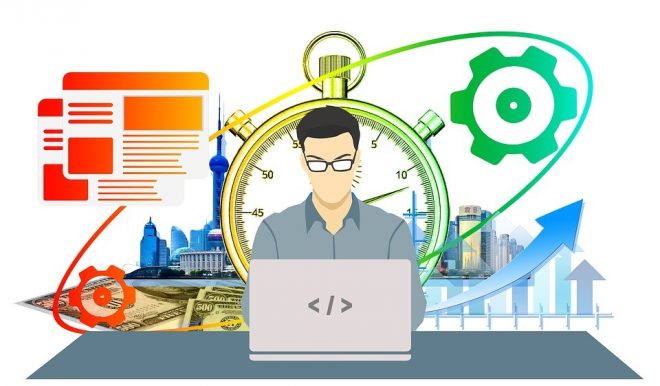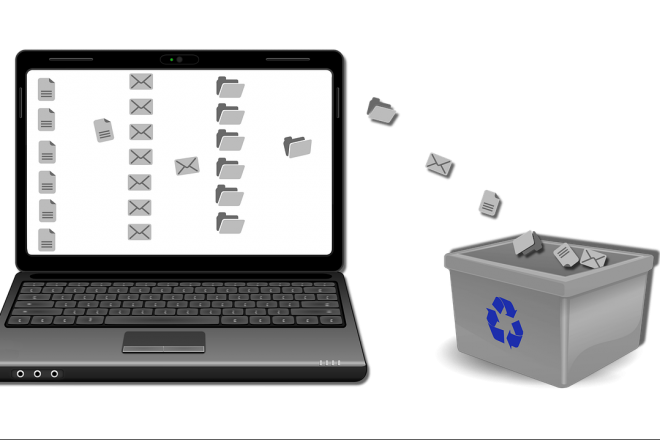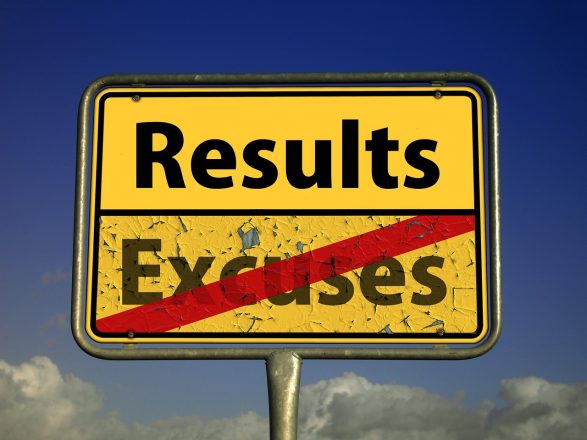Cookie(クッキー)とキャッシュの違い│2つの機能や削除方法も解説
Webサイトでの情報検索やショッピングは、日常生活の一部となりました。そこでよく耳にするのがCookie(クッキー)やキャッシュです。
しかし、2つの違いを明確に理解している人は少ないのではないでしょうか。今回は、Cookie(クッキー)とキャッシュついて、言葉の定義や削除方法を交えながら、役割の違いを解説します。
目次
Cookie(クッキー)とキャッシュの違い
Cookie(クッキー)とキャッシュは、どちらもWebブラウザに保存される履歴の一つです。ブラウザがこれらの情報を記憶することで、ECサイトでのショッピングや、Web閲覧が素早く快適に利用できます。
Cookie(クッキー)とキャッシュの大きな違いは、取り扱う情報の種類にあります。
Cookieはユーザーのユニークデータを保存し、キャッシュは一度アクセスしたWebページを保存するのです。
Cookie(クッキー)とは
Cookie(クッキー)とは、Webサイトへのログイン情報やECサイトでの行動、アクセスユーザーのユニーク情報などを識別するために利用される仕組みです。
SNSを利用する際、IDとパスワードでログインすれば、しばらくはログイン情報を入力することなく、自分のアカウントにアクセスできますよね。
訪れたサイトでの行動や情報を記憶させることで、二度手間を省いてくれるのです。普段使うWebサイトが手間なく快適に使えるのは、Cookieのおかげです。
キャッシュとは
キャッシュとは、一度訪れたWebページそのものを、ブラウザに保存する仕組みです。キャッシュを利用することで、二度目以降にアクセスするWebサイトを高速に表示できます。
ただし、Webページを保存することで、PC自体のパフォーマンスが落ちて、動作が重くなることがあります。
その際には、ブラウザのキャッシュをクリアすることで動作が軽くなる可能性があります。
Cookieはユーザーのユニークデータを保存し、キャッシュは一度アクセスしたWebページを保存するように、取り扱う情報に違いがある
\ 自分に合う働き方が分かる! /
Cookie(クッキー)の使い道
Cookieには、Webサービスの利用者と提供者、双方にとっての使い道があります。
Webサービス利用者にとっての使い道
ECサイトで商品をショッピングカートに追加後、購入せずにECサイトを離れます。その後、同じECサイトにアクセスすると、ショッピングカートの中には追加した商品が残っています。
これは、ECサイトがCookieを利用して、あなたのWebブラウザに履歴を残した結果です。
Webサービス提供者にとっての使い道
Webサービスの提供者にとって、Cookieはアクセス解析やマーケティングの重要なデータです。Cookieによって、ユーザーのユニークデータを得られるため、ユーザーが興味を持つ広告などをピンポイントに配信することができます。
性別や年齢層など、自サイトにアクセスするユーザーのデータ分析を行うことができるのです。
\ 自分に合う働き方が分かる! /
キャッシュの使い道
キャッシュについては、Webページを閲覧するユーザーにとって便利な仕組みです。
初めて訪れるWebサイトにアクセスすると、サーバーからWebページをダウンロードして、ブラウザに表示します。
Webページはサーバーからデータをダウンロードして表示しますので、容量が大きいほど表示に時間がかかります。写真画像などの多いサイトの表示は”重い”ですよね。
表示の遅いWebサイトは開きたくないものですが、どうしても同じサイトを閲覧したい時もあります。
この時、ブラウザがキャッシュとしてWebサイトを保存しておくことで、情報をサーバーからダウンロードする手間を省き、高速に表示できるのです。
\ 自分に合う働き方が分かる! /
Cookie(クッキー)の削除方法
CookieはWebブラウザに保存されますので、削除する場合には利用しているブラウザの設定機能を使って削除します。
ブラウザには、Apple社が提供する「Safari」や、Google社が提供する「Google Chrome」など様々な種類がありますが、それぞれ操作方法が異なります。
Safariでの消去方法
SafariでのCookie消去方法は以下の手順です。
1.Safariを起動して、画面左上の「Safari」をクリックする
2.プルダウンメニューから、「環境設定」をクリックする
3.環境設定画面が表示されたら、「プライバシー」をクリックする
4.「CookieとWebサイトのデータ」欄にある「Webサイトデータ管理…」をクリックする
5.削除したいWebサイトを選択して「削除」をクリックする(「すべてを削除」で保存されているCookieをすべて削除できます)
Google Chromeでの消去方法
Google ChromeでのCookie削除方法は以下の手順です。
1. Google Chromeを起動して、画面右上の「・」が縦に3つ並んでいるボタンをクリックする
2.「その他のツール」をクリックする
3.「閲覧履歴を消去」をクリックする
4.上部の「期間」で削除する期間を選択する
5.「Cookieと他のサイトデータ」のチェックボックにチェックを入れる
6.「データを消去」をクリックする
キャッシュの削除方法
キャッシュについても、SafariやGoogle Chromeなどブラウザによって手順が違います。
Safariでの消去方法
1.Safariを起動して、画面左上の「Safari」をクリックする
2.プルダウンメニューから、「環境設定」をクリックする
3.環境設定画面が表示されたら、「詳細」をクリックする
4.「メニューバーに”開発“メニューを表示」にチェックを入れる
5.画面右上に表示された「開発」をクリックする
6.プルダウンメニューから「キャッシュを空にする」をクリックする
Google Chromeでの消去方法
Google ChromeでのCookie削除方法は以下の手順です。
1. Google Chromeを起動して、画面右上の「・」が縦に3つ並んでいるボタンをクリックする
2.「その他のツール」をクリックする
3.「閲覧履歴を消去」をクリックする
4.上部の「期間」で削除する期間を選択する
5.「キャッシュされた画像とファイル」のチェックボックにチェックを入れる
6.「データを消去」をクリックする
\ 自分に合う働き方が分かる! /
Cookie(クッキー)とキャッシュを意識しておく重要性
Cookieとキャッシュに対しては、以下の事項を意識しておきましょう。
・Cookieを削除するとIDやパスワードの再入力が必要になる
・信頼できるPC以外を利用したらCookieとキャッシュは削除しておく
Cookie(クッキー)を削除する場合にはIDとパスワードをチェック
Cookieが記憶している情報は、SNSやショッピングサイトなどのユーザー情報です。そこには、ログインが必要なWebサービスの「ID」や「パスワード」も含まれます。ハッキング被害などを考慮してCookieを削除することは、セキュリティ面を考慮すると良いことです。
ただし、ログインが必要なWebサービスを利用する際には、「ID」と「パスワード」の再入力が必要になります。
Cookieを削除する前には、忘れないように各Webサービスの「ID」と「パスワード」を確認しておくことが大切です。
信頼できるPC以外を利用したらCookie(クッキー)とキャッシュを削除する
あなた自身が所有する、信頼できるPCを利用している場合には、Cookieやキャッシュは非常に便利です。
しかし、インターネットカフェや他人のPCなど、情報を残したくないPCを利用した場合には、Cookieとキャッシュを削除しておきましょう。
もし、他人のPCでSNSやECサイトにログインした場合には、情報漏洩の危険性があり、アカウントの乗っ取りや不正アクセスの原因になります。
\ 自分に合う働き方が分かる! /
まとめ
- Cookieはユーザーのユニークデータを保存し、キャッシュは一度アクセスしたWebページを保存する
- Cookieとキャッシュは、Webブラウザに保存されており、利用しているブラウザの設定機能より削除可能
- Cookieを削除するとIDやパスワードの再入力が必要になる
- 信頼できるPC以外を利用したらCookieとキャッシュは削除しておくべき
Cookieやキャッシュは、Webサービスを使う上では非常に便利な仕組みですが、その定義や使われ方を理解していなければ危険を伴います。
双方の違いをしっかりと認識して、ブラウザを使用した後の対処方法や、何を消去すべきかを判断しましょう。
\ IT転職のプロが無料でサポート! /
あわせて読みたい関連記事
この記事を読んでいる人におすすめの記事